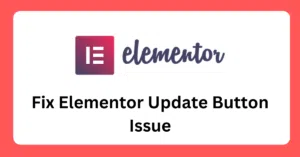Are You Facing a can’t edit with elementor editor issue?
Many users have reported difficulties with this popular WordPress website builder.
But don’t worry, in this post, we will provide a comprehensive guide on troubleshooting and resolving the issue of not being able to edit with Elementor.
Before we get into the troubleshooting steps, let’s first take a look at some common causes of this issue.
1. Troubleshooting Incorrect or Outdated WordPress Version for Elementor Editor Functionality
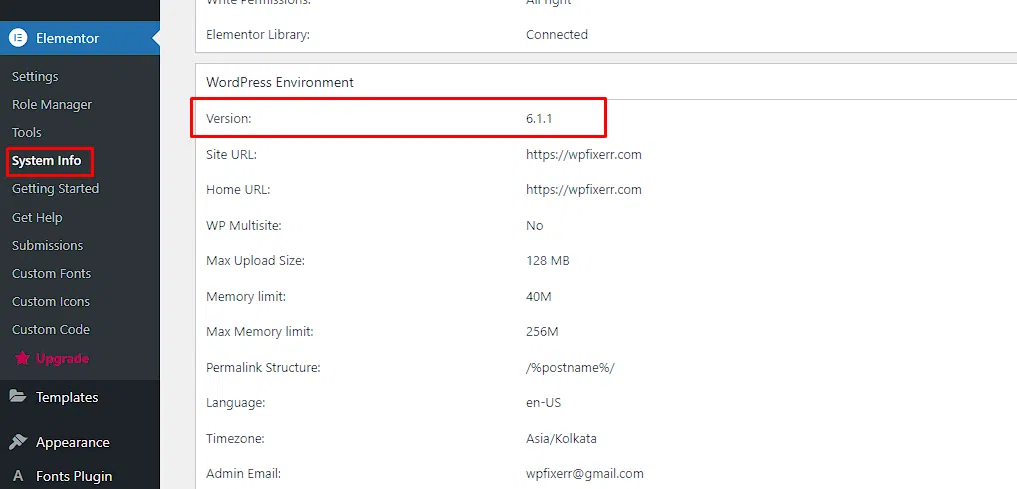
Elementor is a WordPress plugin, so it is important that you have the latest version of WordPress installed on your website.
To find the version of WordPress that is currently running on your website when using Elementor:
- Log in to your WordPress dashboard.
- Navigate to Elementor > System Info.
- Scroll down to the Server Environment section.
- Look for the WordPress Version field, which will display the version of WordPress currently being used by your website.
Alternatively, you can also find the version of WordPress by:
- Log in to your WordPress dashboard
- Go to the Updates page
- Check the version number of WordPress that is displayed on the top of the page
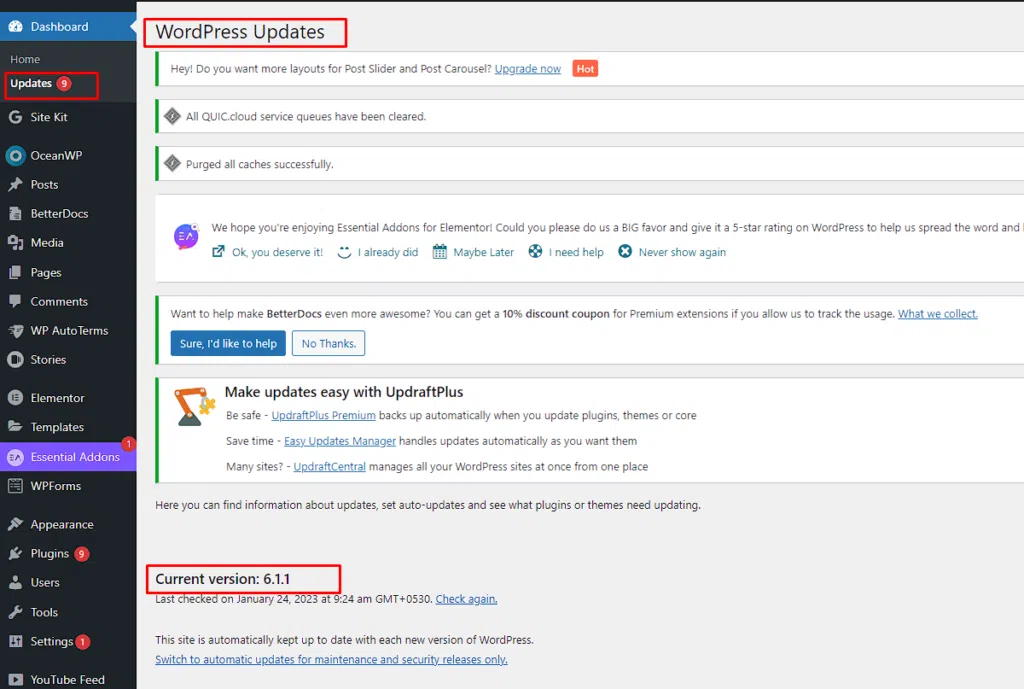
It’s always recommended to keep your WordPress version updated to the latest stable version for better security and performance.
If you are using an older version of WordPress, it may not be compatible with the latest version of Elementor.
2. Ensuring Elementor Compatibility with Incompatible or Outdated WordPress Themes
Some themes are not designed to work with page builders like Elementor.
If you are using a theme that is not compatible, you may experience difficulty editing your website.
If it had worked previously but not doing now then possibilities you may have an “Outdated Theme”
To find outdated theme issues let’s follow these steps
- Going to Appearance > Themes
- Click on Theme Details
- Click on the “Update now” link
- Wait for the update to complete
3. Conflicting Plugins for Elementor Editor Not Loading or Editing Issues
Sometimes other plugins that you have installed on your website can conflict with Elementor and cause editing issues.
Here is a step-by-step process on how to find plugin conflicts and troubleshoot them:
- Deactivate all plugins except the one you are testing: This will help you identify if the issue is being caused by a conflicting plugin.
- Activate the plugin you want to test and try to reproduce the issue you were experiencing: If the issue no longer occurs, then it is likely that one of the deactivated plugins was causing the conflict.
- Reactivate each plugin one by one and test after each activation: If the issue does reoccur after reactivating a specific plugin, then that plugin is likely causing the conflict.
- Use a plugin conflict detection tool: If you are unable to identify the conflicting plugin, you can try using a plugin conflict detection tool, such as the Plugin Detective. This tool will scan your plugin list and identify any potential conflicts.
- Contact the plugin developer or find an alternative: Once you have identified the conflicting plugin, you can try contacting the plugin developer for a fix or consider finding an alternative plugin that does not cause conflicts.
- Test your website in different browsers and devices: To make sure the issue is not browser-specific
Repeat the steps above for all your plugin.
Take a backup of your website before making any changes to the plugins.
If the issue persists, you can try disabling the caching plugin or switching to a different caching plugin, as caching can sometimes cause conflicts with other plugins.
If none of the above solutions work, you can try disabling all the plugins and then re-activating them one by one to find the conflicting plugin.
4. Elementor Editor Not Loading Due to Browser issues
There can be several browser-related issues that can cause the Elementor editor to not load properly. Here are a few possible causes and solutions:
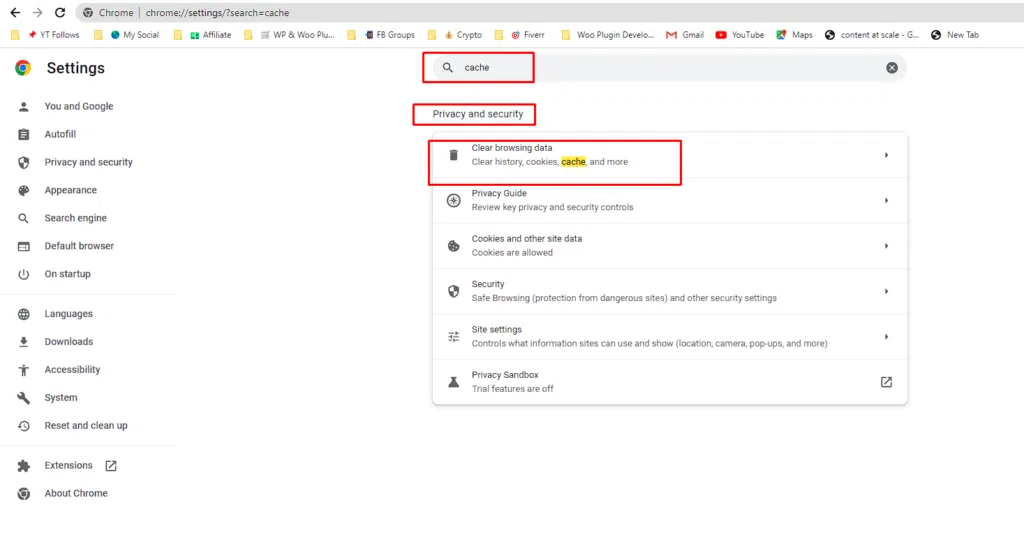
- Browser caching: Clearing your browser’s cache and cookies can help resolve issues related to caching.
- Browser extensions: Some browser extensions may cause conflicts with the Elementor editor. Try disabling them one by one and see if the editor loads properly.
- Browser compatibility: Some browsers may not be fully compatible with the Elementor editor. Try using a different browser to see if that resolves the issue.
- JavaScript errors: JavaScript errors can prevent the Elementor editor from loading properly. Check the browser’s developer console for any JavaScript errors and try to resolve them.
5. Server issues
There are a few potential causes for issues with editing pages in Elementor on a server. Some possible solutions include:
- PHP Version: Elementor requires a minimum of PHP version 7.0 or higher. Check your server’s PHP version and update it if necessary.
- Memory Limit: Elementor also requires a minimum of 128MB memory limit. Check your server’s memory limit and increase it if necessary.
- Mod_Security: Some servers have mod_security enabled which can cause issues with Elementor. Try disabling mod_security or contact your hosting provider for assistance.
- .htaccess file: Check your server’s .htaccess file to ensure that there are no conflicting rules that may be causing issues with Elementor.
- Firewall: Make sure that your server’s firewall is not blocking the connection to Elementor.
If the above steps don’t resolve your issue, you can try some advanced troubleshooting steps:
- Reinstall Elementor: If you are still having difficulty editing your website, try reinstalling Elementor. This will ensure that you have a clean installation of the plugin.
- Check for JavaScript errors: JavaScript errors can cause editing issues with Elementor. Check your website’s browser console for any JavaScript errors that may be causing the problem.
- Check for the latest updates: Make sure you have the latest version of Elementor and WordPress installed.
- Contact Elementor Support: If you have tried all of the above steps and are still having difficulty editing your website, contact Elementor support for further assistance.
In conclusion, if you are having difficulty editing your website using Elementor, there are several troubleshooting steps that you can take to resolve the issue.
People Also Ask
Why is the edit with elementor option not showing?
If the “Edit with Elementor” link does not appear in your WordPress dashboard, likely, the post type has not been selected in Elementor’s settings. To resolve this, follow these steps:
1. Go to your WordPress dashboard and select Elementor > Settings.
Scroll down to the “Post Types” section of the settings page. You’ll see a list of all the post types available on your website here.
Check that the post type you want to edit is selected. If you’re trying to edit a page, for example –
the “Pages” post type should be selected.
If the post type is already checked but the problem still persists, you should consider any recent changes to your site.
2. Deactivate all your plugins (except Elementor) and see if the “Edit with Elementor” link reappears.
If this resolves the problem, reactivate each plugin one by one until the problem reappears.
That will assist you in determining which plugin is causing the problem.
3. Next, That could be caused by your theme also.
To test, temporarily switch to the Hello WordPress theme.
(Don’t worry, Your current theme settings wouldn’t be lost, and your site will return to normal as soon as you switch back to your default theme).
If the problem goes away when you use the Hello theme but comes back when you use your own theme, ask the person who made your theme to help you fix the problem.
4. Have you used any custom code?
Remove the code temporarily to see if the problem is solved.
If the custom code is responsible, you will have to troubleshoot your custom code to resolve the issue.
Hope, these all methods work very well for you, if still you have any questions or need help, please write in the comments