When you’re trying to update Elementor, the popular page builder plugin for WordPress, it can be frustrating if the “Elementor Update Button Not Working” button is not working. But don’t worry, there are a few things you can try to fix the issue. It’s important to keep the Elementor updated for security and performance reasons.
1. Troubleshooting Steps
Here are some troubleshooting steps you can try:
Check the internet connection:
Make sure you have a stable internet connection before updating Elementor.
Check for plugin conflicts:
Sometimes, another plugin you have installed may cause a problem with Elementor’s update.
Try deactivating all other plugins and then try to update the Elementor again.
If that works, reactivate your other plugins one by one to see which one is causing the problem.
Check for theme compatibility:
Some themes may not be fully compatible with the latest version of Elementor.
If you’re having trouble updating, try switching to a default WordPress theme like Twenty Twenty, and then try updating Elementor again.
Deactivate and reactivate Elementor:
Sometimes, deactivating and reactivating Elementor can help resolve any issues with the update button.
Manually update Elementor:
If none of the above steps work, you can try updating Elementor manually.
You can download the latest version of Elementor from the official website and then upload it to your website using FTP.
2. Common Causes
Here are some common causes that can prevent the Elementor update button from working:
1. Outdated WordPress version:
Make sure you have the latest version of WordPress installed.
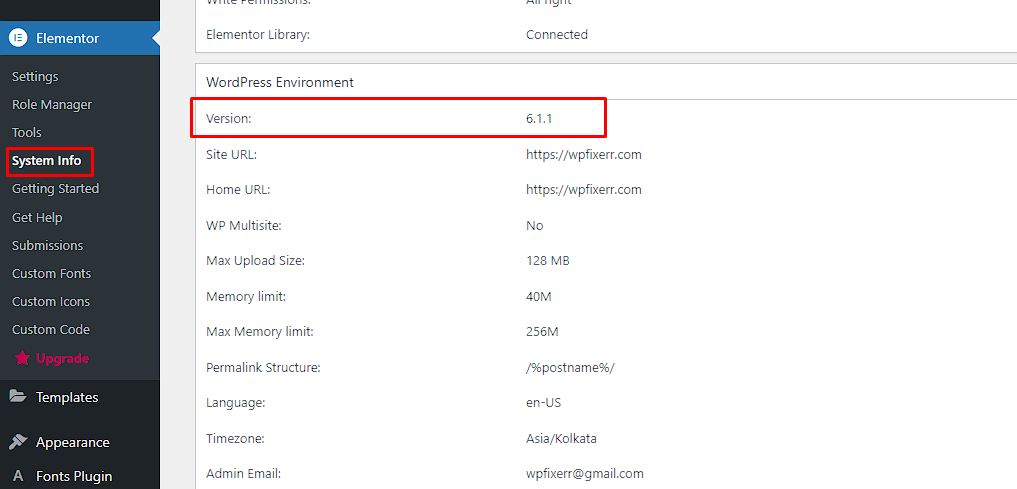
How To Find The WordPress Version?
- Check the WordPress dashboard for updates on the Updates page.
- Use a plugin such as Easy Updates Manager.
- Manually check the version by looking at the readme.html file in the root of the WordPress installation folder (file manager).
- Use online scanning tools such as Jetpack to check for vulnerabilities and outdated versions.
2. Outdated PHP version:
Elementor requires at least PHP version 5.6, or the latest stable version of PHP if you are running an older version, this can cause the update button not to work.
How to check Elementor PHP version?
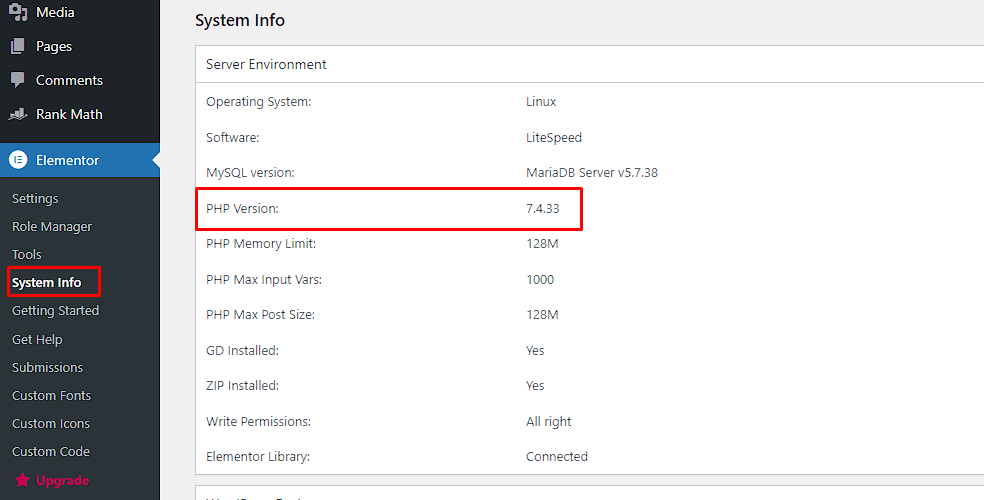
To check the PHP version that is being used with Elementor, you can do the following:
- Log in to your WordPress dashboard.
- Navigate to Elementor > System Info.
- Scroll down to the Server Environment section.
- Look for the PHP Version field, which will display the version of PHP currently being used by your website.
Alternatively, you can use a plugin like “Display PHP Version” to check the PHP version of your website in the WordPress dashboard.
What Are the Elementor PHP Requirements?
The minimum PHP version required for Elementor is version 5.4. However, it is recommended to use the latest stable version of PHP for better performance and security.
Here are the recommended PHP requirements for Elementor:
- PHP version 7.0 or higher
- The memory limit of at least 128MB
- max_input_vars of at least 3000
Additionally, it’s important to make sure your server has the following PHP extensions enabled:
- DOM
- SimpleXML
- cURL
- JSON
- MBString
- Zip
- iconv
You can check if your server meets these requirements by navigating to Elementor > System Info in your WordPress dashboard.
The System Info page will display your server’s current PHP version and memory limit, as well as a list of installed PHP extensions.
It’s always a good practice to keep your PHP version updated to the latest stable version and also make sure that your hosting provider is providing enough resources like memory and server load to run the website smoothly.
3. Elementor Permission Issue:
Make sure that your website has the necessary licenses to update plugins.
To check and give permissions for Elementor updates, you will need to make sure that the WordPress user account you are logged in with has the necessary permissions. Here are the steps to follow:
- Log in to your WordPress dashboard.
- Go to the Users page and edit the user account to which you want to give permission.
- Make sure the user account has the Administrator role. This role has the necessary permissions to update plugins and themes on your site.
Alternatively, if you are using FTP:
- Connect to your website using an FTP client.
- Navigate to the wp-content/plugins/elementor directory.
- Check the permissions of this folder, it should be 755 or 775.
- Check the permissions of the files inside the elementor folder, it should be 644 or 664.
Check this image to understand better –
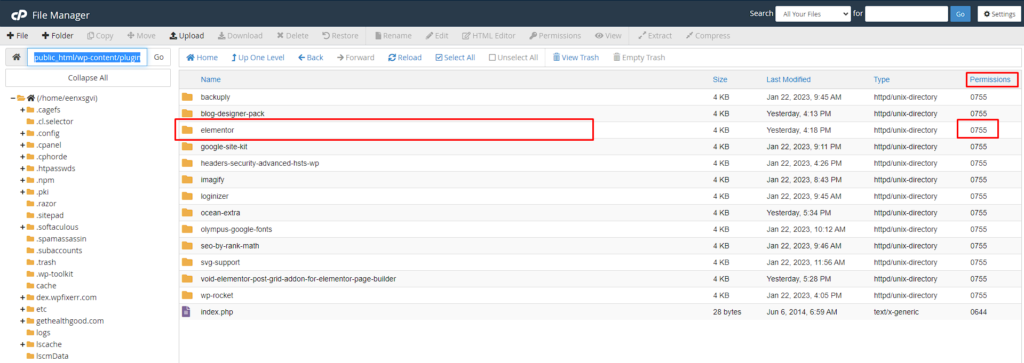
It is important to make sure that the permissions are set correctly to avoid any issues during the update process. Also, it’s a good practice to take a backup of your website before updating any plugin or theme.
3. Conclusion
In conclusion, It’s important to keep Elementor updated for security and performance reasons. Always back up your website before updating any plugin, in case something goes wrong.
If you’re still having trouble, reach out for support. You can also roll back to a previous version of Elementor if the update causes any issues.
By following these steps and tips, you should be able to resolve the issue and successfully update Elementor, making your website more secure, and user-friendly.
PRO TIP: How to roll back to a previous version of Elementor if the update causes issues? If the update causes issues, you can roll back to a previous version of Elementor. You can download previous versions of Elementor from the official website and then upload it to your website using FTP.
Related Questions
Where is the update button in Elementor?
1. Log in to your WordPress dashboard.
2. Go to the Plugins section
3. Find Elementor in the list of installed plugins
4. You should see the update button next to the deactivate button if an update is available.
5. Click on the update button, and the plugin will update to the latest version.
Alternatively, you can also go to Elementor > Tools > Version Control, where you can see the current version and the available updates, and then click on the Update button.
Please note that if you are using the free version of Elementor, you will not see the update button as the plugin updates automatically
.
It’s important to keep your Elementor up-to-date to ensure compatibility, security, and new features.
How To Fix Elementor Update Button Greyed Out issue?
1. Check your internet connection. Make sure you have a stable internet connection before trying to update Elementor.
2. Check for plugin conflicts. Sometimes, another plugin you have installed may be causing a problem with Elementor’s update. Try deactivating all other plugins and then try to update Elementor again.
here is the process to do that –
– Deactivate all plugins except the one you are testing.
– Activate the plugin and reproduce the issue.
– Reactivate each plugin one by one and test for the issue.
– Use a plugin conflict detection tool if needed.
– Contact the plugin developer or find an alternative if a conflict is found.
– Repeat the steps above for all your plugin
– Test the website on different browsers and devices.
3. Check for theme compatibility. Some themes may not be fully compatible with the latest version of Elementor.
If you’re having trouble updating, try switching to a default WordPress theme like Twenty Twenty, and then try updating Elementor again.
4. Check your website’s PHP version. Elementor requires at least PHP version 5.6. Make sure your website is running the latest version of PHP.
5. Check your website’s permissions. Make sure your website has the necessary licenses to update plugins.
6. Check the license of Elementor pro. if the license is expired or not activated the update button will be greyed out, check your account and make sure that the license is active and up-to-date.
7. Reach out for support. If you’ve tried all of the above steps and the update button is still greyed out, you can reach out to Elementor’s support team for assistance.
These steps should help you to find the reason why the update button is greyed out, and fix the issue.
![Read more about the article [Fix] Can’t Edit With Elementor issue? 4 Ways To Fix It “](https://wpfixerr.com/wp-content/uploads/2023/01/Fix-Cant-Edit-With-Elementor-300x157.png)