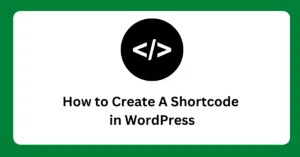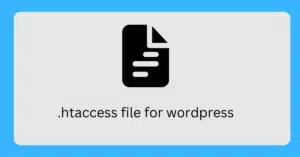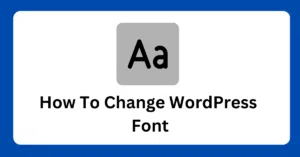What are the requirements to add a page to the WordPress menu?
In this article, we’re going to show you how to add “New Pages” to your menu on a website that uses WordPress.
WordPress is a popular cms that people use to create and manage websites.
Before you start, you’ll need to have access to your WordPress dashboard.
You’ll also need to have already created the new page that you want to add to the menu.
WordPress is a popular cms that people use to create and manage websites.
Before you start, you’ll need to have access to your WordPress dashboard.
You’ll also need to have already created the new page that you want to add to the menu.
Here’s a step-by-step guide on how to add a new page to your menu –
1. Log in to your WordPress dashboard.
2. Go to the “Appearance” menu.
3. Click on “Menus.”
4. Click on the “Pages” tab and select the page you want to add.
5. Click on “Add to Menu.“
6. Drag and drop the page to rearrange its position.
7. To add sub-pages or nested items, you can drag and drop a page underneath another page.
8. Click on “Save Menu” to publish your changes.
That’s it.
2. Go to the “Appearance” menu.
3. Click on “Menus.”
4. Click on the “Pages” tab and select the page you want to add.
5. Click on “Add to Menu.“
6. Drag and drop the page to rearrange its position.
7. To add sub-pages or nested items, you can drag and drop a page underneath another page.
8. Click on “Save Menu” to publish your changes.
That’s it.
Related Questions
What is the menu in WordPress?
The menu in WordPress is like a roadmap for your website.
It’s a list of links that people can click on to go to different pages on your website.
You can create and manage your menu through the WordPress Dashboard, which is a control panel tool that you use to make changes to your website.
You can also rearrange the order of links and customize the menu to match your website’s design.
It’s also possible to create multiple menus and assign them to different parts of your website, like the header, footer, or sidebar.
It’s a list of links that people can click on to go to different pages on your website.
You can create and manage your menu through the WordPress Dashboard, which is a control panel tool that you use to make changes to your website.
You can also rearrange the order of links and customize the menu to match your website’s design.
It’s also possible to create multiple menus and assign them to different parts of your website, like the header, footer, or sidebar.
How To Edit Menu in WordPress?
“Want to make changes or update to the navigation on your website? It’s easy to edit your WordPress menu. Here’s how:
1. First, log in to your WordPress account/dashboard.
2. Next, go to the “Appearance” section and click on “Menus
3. Once you are in the menu editor, you can start editing your menu by adding, removing, or rearranging links to different pages and sections on your website.
4. You can also edit the labels of the links, to make them more descriptive or appealing.
5. You can also create sub-menus by adding nested items to the menu. This will allow you to have a drop-down menu effect.
6. You can also assign your menu to a different location on your website, like a header, footer, or sidebar.
7. Once you are done editing your menu, don’t forget to click on the “Save Menu” button to save your changes.
8. You can always come back and make more changes to your menu as you see fit.
And that’s it! You’ve now successfully edited your WordPress menu. Your website’s navigation should now be more user-friendly and appealing to visitors.
Remember to keep testing and making changes to your menu to improve the user experience on your website.”
1. First, log in to your WordPress account/dashboard.
2. Next, go to the “Appearance” section and click on “Menus
3. Once you are in the menu editor, you can start editing your menu by adding, removing, or rearranging links to different pages and sections on your website.
4. You can also edit the labels of the links, to make them more descriptive or appealing.
5. You can also create sub-menus by adding nested items to the menu. This will allow you to have a drop-down menu effect.
6. You can also assign your menu to a different location on your website, like a header, footer, or sidebar.
7. Once you are done editing your menu, don’t forget to click on the “Save Menu” button to save your changes.
8. You can always come back and make more changes to your menu as you see fit.
And that’s it! You’ve now successfully edited your WordPress menu. Your website’s navigation should now be more user-friendly and appealing to visitors.
Remember to keep testing and making changes to your menu to improve the user experience on your website.”
How To Add a sub-item To A Menu in WordPress?
Adding a sub-item to a menu in WordPress is a simple process that allows you to create a hierarchical structure for your website’s navigation.
Here are the steps to follow:
1. Log in to your WordPress dashboard.
2. Go to Appearance and then click on Menus.
3. Select the menu to that you want to add a sub-item.
4. In the menu editor, you will see a list of all the items in the menu. To add a sub-item, you need to drag an item and drop it below another item.
5. Once you have created a parent-child relationship between two items, the item you dragged will become a sub-item and will be displayed as a drop-down menu when someone hovers over the parent item.
6. You can repeat this process to create multiple sub-items and nested sub-menus.
7. Once you are done adding the sub-items, don’t forget to click on the “Save Menu” button to save your changes.
8. You can always come back and make more changes to your menu as you see fit.
Note: if you don’t see the option to drag and drop, try to use the “Move Up” and “Move Down” buttons to arrange the items as you wish.
And that’s it! You’ve now successfully added a sub-item to your WordPress menu. Your website’s navigation should now be more intuitive and user-friendly.
Here are the steps to follow:
1. Log in to your WordPress dashboard.
2. Go to Appearance and then click on Menus.
3. Select the menu to that you want to add a sub-item.
4. In the menu editor, you will see a list of all the items in the menu. To add a sub-item, you need to drag an item and drop it below another item.
5. Once you have created a parent-child relationship between two items, the item you dragged will become a sub-item and will be displayed as a drop-down menu when someone hovers over the parent item.
6. You can repeat this process to create multiple sub-items and nested sub-menus.
7. Once you are done adding the sub-items, don’t forget to click on the “Save Menu” button to save your changes.
8. You can always come back and make more changes to your menu as you see fit.
Note: if you don’t see the option to drag and drop, try to use the “Move Up” and “Move Down” buttons to arrange the items as you wish.
And that’s it! You’ve now successfully added a sub-item to your WordPress menu. Your website’s navigation should now be more intuitive and user-friendly.
If you have any trouble, you can check your theme’s documentation or the WordPress support forum for help. And if you have questions or feedback, please let us know.